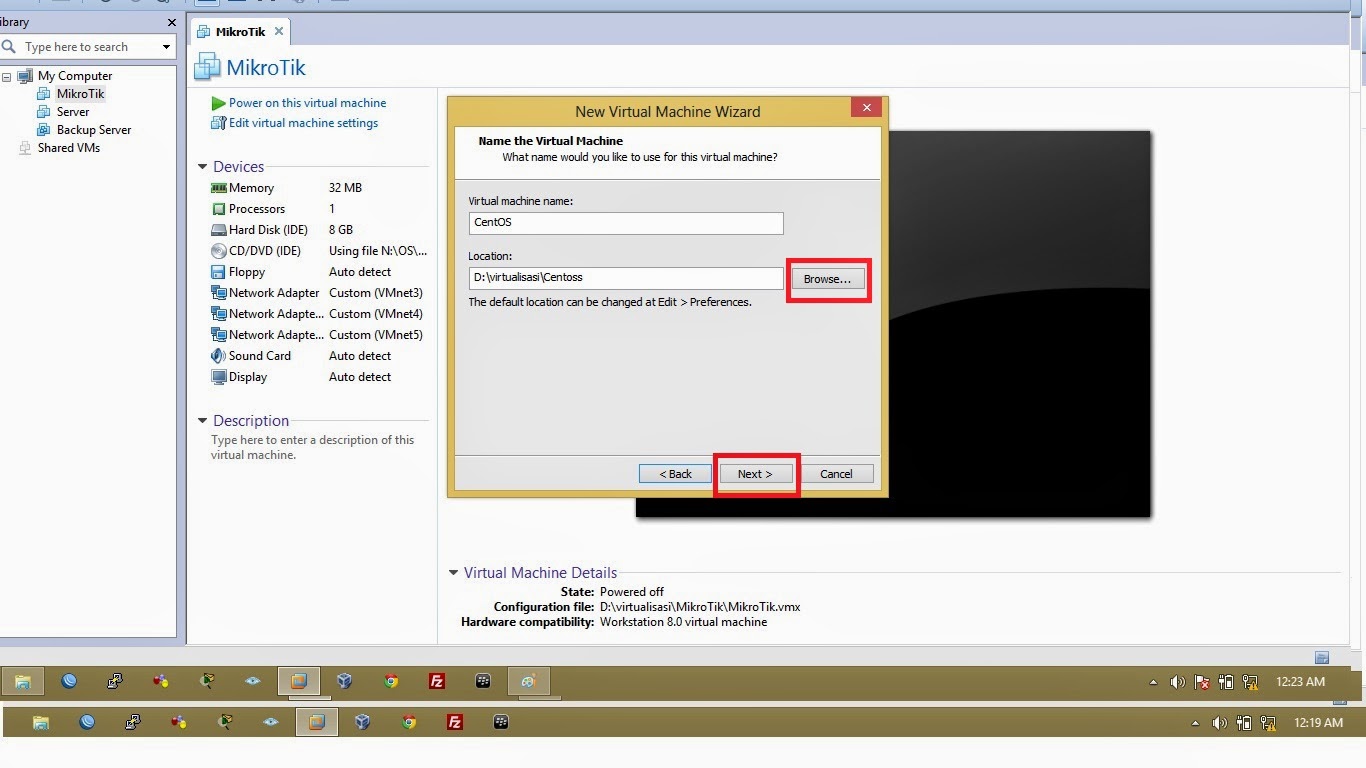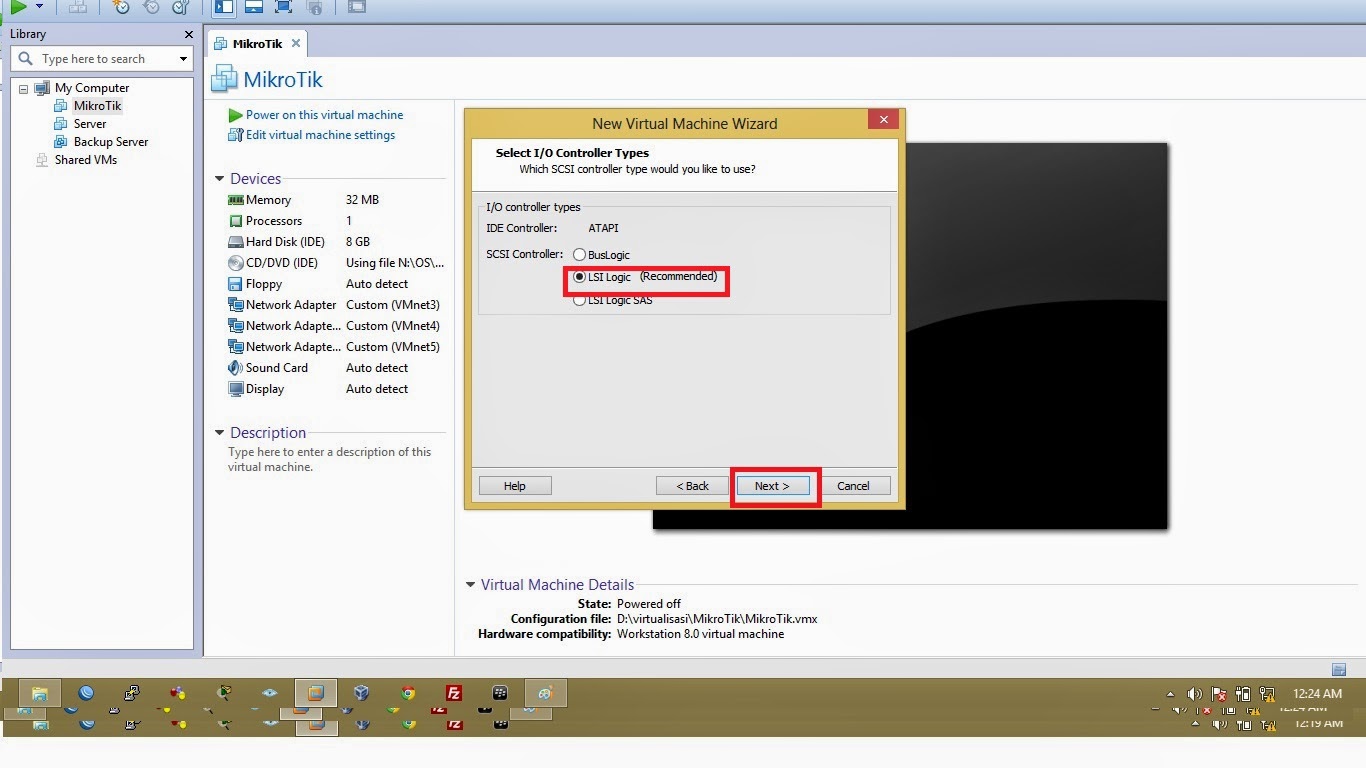Cara Installasi Linux CentOS 7 di Vmware
Slamat Pagi sobat blogger kembali lagi saya membuat tutorial cara installasi linux CentOS 7 di Vmware,, seperti yang sudah kita ketahwi Vmware merupakan salah satu mesin Virtualisasi yang bisa berjalan di sistem operasi windows,, Vmware sendiri memungkinkan kita untuk bisa menginstall OS didalam OS istilahnya kita membuat mesin OS bayangan dan didalam OS banyangan atau Virtual tersebut kita bisa install OS lain lagi hehehe .. begitulah kira kira bunyi penjelasannya,, kalau sobat mau yang lebih details dan jelas lagi silahkan cari pengertiannya secara lengkap di uncle www.google.com :D okee lansung aja kita joss ke TKP daripada nnti makin lama makin salah saya nulisnyaa hahaha
okee langkah pertama pastikan di kompi atau laptop sobat sudah terinstall Vmware yaah.. kalau belum ada Vmware mah gimana kita mau nginstall hehehe :D
bukak Vmware File => New Virtual Machine
kalu sudah kebuka seperti ini sobat tinggal clik aja.. mau pilih yang tipical atau costum terserah pilihan sobat aja.. selanjutnya tinggal di Next aja sampai selsai
selanjutnya akan muncul kotak dialog yang akan menanyakan apakah mau menginstall darimana .. dari disc atau lansung browse file nya ,, tapi saya biasa pilih yang menginstall OS nya belakangan hehhe...
dan di Next dialog Box sobat bakalan disuruh milih OS yang mau diinstal di Vmware nay..
kemudian kita disuruh nentuiin folder tempat penyimpanan File installasi dari linux CentOS nya ,, masalah yang disini terserah sobat aja mau nyimpannya dimana
dikotak dialog selanjutnya bakalan ditanyaiin jumlah processornya yang akan digunakan ditahap ini silahkan Next aja karena nnti sistem yang bakan menyesuaikannya sendiri
selanjutnya akan ditanya jumlah memori yang akan kita alokasikan buat sistem yang akan kita install ..
selanjutnya ditahapan ini bakalan ditanyakan ,, kita mau menggunakan type Networknya
ditahapan ini bakalan ditanyakan masalah controller yang bakalan digunakan tapi kita pakai aja yang sudah di recomend sama sistem ..
nah sampai tahapan ini kita bakalan tulis virtual machine nya :D
dan sekatang giliran ditanyaiin mau menggunakan virtual disk yang model kayak gimana :D
selanjutnya bakalan ditanyaiin masalah disk capacity dan kita akan mengikuti yang sudah di recomend oleh sistem aja yaa biar kagak repot repot heheh
ditahap selanjutnya tinggal di Next aja yaa
dan pada tahapan ini tinggal clik finish aja .. dan jadii dah taraang :D
seperti yang saya bilang diawal tadi bahwa kita akan memasukkan OS nya belakangan hehehe.. sekarang kita setting yaa...
selanjutnya kita akan mencari OS nya

selanjutnya masukan OS yang mau digunakan.. lansung OK
Nah sekarang kita sudah punya OS nya selanjutnya tinggal di OK aja ..
dan ditahapan ini kita tinggal start aja Mesin Vmware Linux CentOS nya.. kemudian pilih install OS centOS nya
tahapan selanjtnya biarkan dia berjalan sendiri prosesnya ya hehehe :D
dikotak dialog selanjutnya tinggal pilih bahasa yang mau digunakan ... kemudian pilih continyu
ditahapan selanjutnya ada beberapa hal yang perlu kita isikan atau pilih.. seperti date dan time atau zona waktu yang ingin digunakan, installation source pilih aja yg automatic kemudian ada software selection pilih yang gnome supaya tampilan grafiknya bagus installation destination maksudnya penempatan installasinya pilih saja automaitc dan yang terahir adalah Network dan hostname nya
dikotak dialog seperti ini di software selection nya seperti yang saya bilang tadi itu pilih yang gnome yaa.. :D
setelah semua selsai diisi ,, pasti akan ada keluar kotak dialog yang akan menyuruh kita untuk melanjutkan proses installasi nya ..
dan selanjutnya proses installasinya akan dimulai.. ditahapan ini kalian disuruh untuk membuat password untuk root dan membuat user baru untuk sistem kalian..
kemudian kita disuruh mengisikan password root sesuai dengan apa yang kalian inginkan
kalau password root nya udah di buat maka tampilannya bakalan seperti ini ..
proses installasinya agak lama yaa heheh kalian bisa ngopi ngopi makan bakso nonton bola atau pergi maen layangan juga boleh heheh . . . soalnya prosesnya agak lama broo kalu prosesnya uda selsai tinggal di reboot aja yaa :D
kalau sudah selsai ngereboot atau ngerestart maka tampilannya bakalan seperti ini.. kalian tinggal forward aja
kemudian selanjutnya bakaln disuruh pilih bahasa nya .. kemudian di Next aja yaa . . .
selanjutnya kita disuruh membuat local acaunt dan passwordnya .. setelah kalian buat selanjutnya tinggal di Next aja ..
selanjutnya kita disuruh menentukan locasi dimana kita berada ..
dan kemudian bakalan muncul kotak dialog confirmasi bahwa installasinya sudah sukses dan selsai :D
dan setelah itu jreng jreng ... linux CentOS kita sudah jadi hahahah :)
nah beginilah tampilan baru dari linux CentOS 7 . . lebih keren dan makin User friendly kan heheh .. nnti ditahap selanjutnya kita sama sama coba buat atau config server nya yaa... sekarag cukup sampai disini dulu yah hahaha... see you next time bye bye :*




 21:18
21:18
 Rimo Cantha
Rimo Cantha